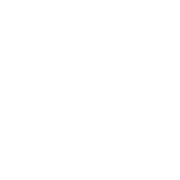Services, Packages & Appointments
Sylvester @ FixAppt.com
Last Update há 3 anos
Creating service items for all your services allows customers to conveniently make online bookings (and optionally, payments) for them.
Use "Services" for day-to-day activities that allow customers to choose their preferred day, time and location. Use "Events" for a one-off (or fixed recurring) activity with pre-defined date, time and location.
Key concepts to understand about "Services" in FixAppt :
- Services are not linked to locations or timings
- Services are linked only to Employees
- Therefore, locations and timings of a service reflect those of the assigned employees
To illustrate the above, consider this scenario :
- Dr Lee's working hours are from 10am to 4pm in Clinic A
- Dr Smith's working hours are from 2pm to 8pm in Clinic B
- Both are linked (assigned) to the "Consultation" service
- When a customer selects "Consultation" and "Clinic A", only Dr Lee's available timeslots appear.
- If Location is not selected, both Dr Lee's and Dr Smith's available timeslots appear.
- The "Consultation" service timing is effectively 10am to 8pm.
Service Category
Add New Service Category
Visit Dashboard > Services and click "+ Add Category" to add a new service category. Enter a name for the category and click the checkmark to save it. Repeat to add more categories.

Services
Add New Service
With at least one service category created, click on "+ Add Service". A sidebar appears in which you can configure the settings for the new service.

To set a custom price for a specific employee (for example, a senior hairstylist with higher charges), open and edit the employee's settings from Dashboard > Employees.
Minimum and Maximum Capacity
A service appointment can consist of a single booking made by just one customer (for 1 or more attendees), or it can consist of many bookings made by different customers.
An appointment's minimum and maximum attendees are determined by the capacity limits you set for the underlying Service.
Be sure to set the appropriate "Minimum Capacity" and "Maximum Capacity" to match the nature of each service. Below are some examples for illustration:
| Service (Examples) | Min. Capacity (per booking) | Max. Capacity (per appointment) |
|---|---|---|
| Dentist Visit | 1 | 1 |
| Couple Massage | 2 | 2 |
| Local Tour for 20 | 1 | 20 |
| Online Consultation via Zoom (max 10 pax) | 1 | 10 |
Recurring Appointments
You can allow customers to book a series of recurring (daily, weekly, monthly) appointments in a single booking. Further, you can choose to require full upfront payment for all appointments in the series, or to only require the first appointment's payment, with the rest to be paid via other arrangements.
To enable booking of recurring appointments for a Service, toggle on the "Enable booking recurring slots" option in the Service Details tab.
Deposits
Besides requesting for full payment for the booking, you can request for a deposit instead.
When you create a new service or edit an existing one, you'll see a "Deposit Payment" toggle below the Price field (an amount must be entered for the toggle to appear).
To give customers the option to pay in full instead of just the required deposit, check the option "Allow customers to pay total appointment amount".
Deposits are configured on a per service basis and they can be a fixed amount or a percentage of the total.

Packages
Sell multiple quantities of a service, or a combination of services, as a time-limited Package. Customers can then utilize their entitlements by making bookings anytime on their "My Bookings" portal.
Create A New Package
Visit Dashboard > Services and open the "Packages" tab. A sidebar appears in which you can configure the settings for the new package.
You will need to have at least one service already created before creating packages.

Appointments
New Appointment
Appointments can be booked by customers from your booking site, by admin or managers from the backend dashboard, or by employees from the frontend "Employee Portal".
As soon as an appointment is booked, the booking is instantly reflected in Dashboard > Appointments as well as in the "Employee Portal" of the employee responsible for the appointment.
Cancellation
Customers can cancel their own bookings from their "My Bookings" portal. To set a minimum advance notice for cancellations, go to Settings > Business > General and select an option for "Minimum advance notice for canceling".
When a customer cancels a booking that contains additional attendees, the cancellation applies to the total number of attendees. Partial cancellations can only be done in the backend at Dashboard > Appointments by manually reducing the number of attendees booked.
Rescheduling
To allow customers to reschedule their bookings (disabled by default), go to Settings > Business > Roles Settings (Customer) and enable the option "Allow customers to reschedule their own appointments".
To set a minimum advance notice for reschedules, go to Settings > Business > General and select an option for "Minimum advance notice for rescheduling".
By default, employees are allowed to create and edit bookings on behalf of customers from their "Employee Portal". These permissions can be changed in Settings > Business > Roles Settings (Employee).
Appointment Status
For appointments, there are 4 possible statuses: Approved, Pending, Canceled (by customers), or Rejected (by admin or manager).
Approved
In Settings > Business > General, you can set the default status for all new appointments to be either "Approved" or "Pending". If you choose "Approved", all appointments will be instantly confirmed (subject to successful payment if payment is required).
Pending
If "Pending" is set as the default status, the admin or a manager will have to manually approve all pending appointments after they are booked. Both employee and customer will receive an email confirmation when the appointment is approved.
Canceled
This means that the customer canceled the appointment from "My Bookings" customer portal. If cancel notifications are enabled (default), the employee will receive an email informing his or her of the cancellation.
Rejected
This status means that the appointment was canceled by the admin or a manager. If the appointment was Approved (as opposed to Pending) before the rejection, both the employee and the customer will be notified by email.