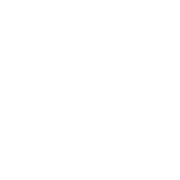How to Setup Services with No Fixed Locations
Serving customers off-site at their homes, offices or just about anywhere? This guide is for you!
Sylvester @ FixAppt.com
Last Update hace 4 años
To take bookings for services that are delivered at locations specified by the customer, follow the steps below.
- Create a new Location
- Create a new Employee
- Create a new Service
- Add the service to the "Customer Address" custom field
1. Create a new Location
Go to Dashboard > Locations, create a new location and name it "Customer's Place", "Client Location" or something similar that fits your case.
Since there isn't a fixed address for this Location, you can leave the address field empty.
2. Create a new Employee
Go to Dashboard > Employees, click the "+ Add Employee" button. Enter the employee's basic details.
In the "Location" dropdown field, select the Location created in Step 1.
In the "Working Hours" tab, configure the off-site working hours for this employee.
Important: An employee account should not serve both on-site and off-site locations. If you have employees that are serving both, each of them should have two employee accounts - one for on-site and the other for off-site appointments. You will then configure the respective "Working Hours" for each of their two accounts accordingly. Alternatively, for a simpler setup, create just one new "employee" account and name it "Off-Site Team" or similar and have all off-site bookings under it.
3. Create a new Service
Go to Dashboard > Services, create a new Service item and name it "House Call Service" or something similar that describes the off-site service.
In the "Employees" dropdown field, select the Employee(s) created in Step 2.
You can use the "Buffer Time Before" and/or "Buffer Time After" settings to automatically add preparation and travelling times to each booking. Buffer times are blocked from new bookings and are not visible to customers.
If you are also providing this same service at a fixed location, you should have a separate service item created for it.
4. Add the service to the custom field (Customer Address)
Go to Settings > Booking Form > Custom Fields. You will see a field named "Customer Address" has already been created.
In the "Services" dropdown box, select the service item you created in Step 3 and make sure that the "Required" checkbox is checked.

The "Customer Address" field will now appear in the selected service's booking form to collect the customer's address, and will automatically appear in the booking confirmation emails.
Feel free to rename the "Customer Address" field but you should not delete it. If you have inadvertently deleted it and have to create a new one, you will need to update its email placeholder in the email templates. See Email Notifications and Templates to learn how.
That's it!