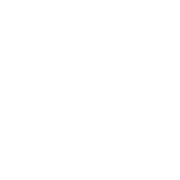Booking Site - Branding and Customization
Sylvester @ FixAppt.com
Last Update 2 jaar geleden
Your frontend booking site at https://yourcompany.fixappt.com is where visitors and customers browse and book your services.
Before turning it on for the first time (that is, by turning off Maintenance Mode), you will have to first customize it to your needs.
The below three customization links can be found in the top toolbar of your booking website (and in the Settings menu in your dashboard) :
- Branding & Customization
- Website Content
- Booking Form
The below customization tool can be accessed directly from the main menu on the dashboard :
- Replace Texts ⚡
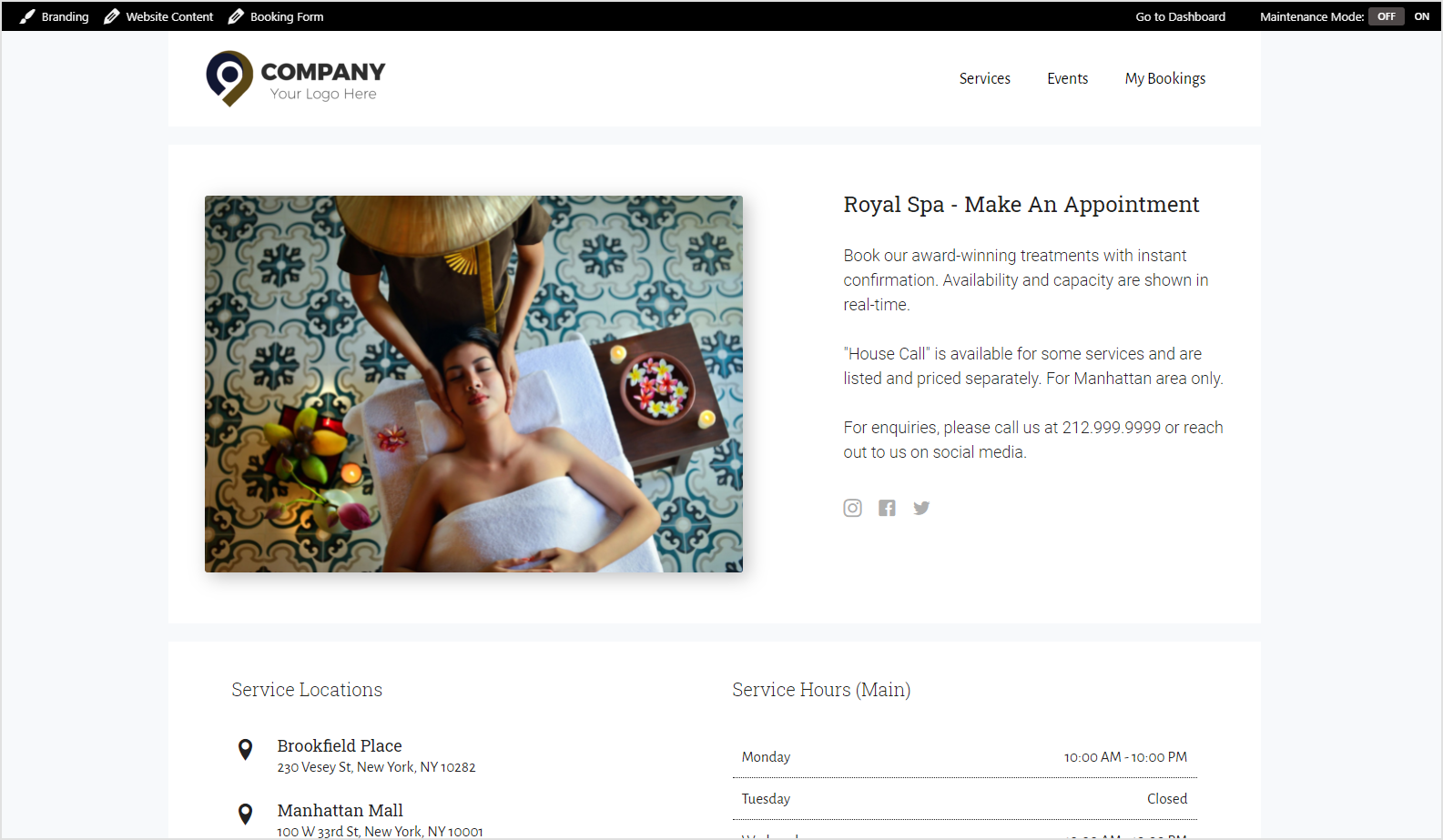
Branding & Customization
On your booking site, click on "Branding & Customization" from the top toolbar. Or go to Settings > Branding & Customization from your admin dashboard.
The top toolbar is only visible when you are logged in as admin.
Site Identity
This sub-section lets you set/upload your Site Title, Tagline, Logo, Retina Logo (optional; use at least 2x the size of the normal logo) and Site Icon.
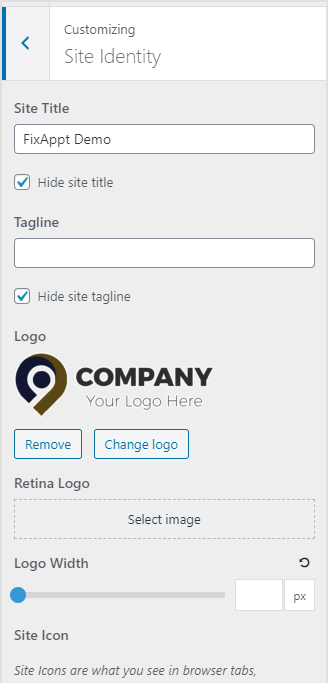
Colors
Customize the site colors here.
Typography
Customize the font styles here.
Site Settings
Enable extra widgets, edit footer credits, Google Analytics and other site and branding settings.
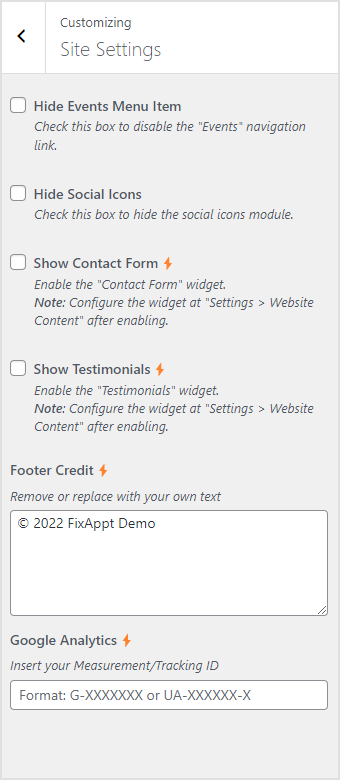
When you're done, click the "X" button on the top left to exit the page.
Website Content
On your booking site, click on "Website Content" from the top toolbar. Or go to Settings > Website Content from your admin dashboard.
The top toolbar is only visible when you are logged in as admin.
Hover over a section and click on the wrench icon to open its settings. Make your edits and then click Save.
To hide a section/element that you do not need, change its Display setting to "Never" (see below for a screenshot).
When you're done customizing the page, click the Done button and then click Publish.
To edit a section, hover over it and click the wrench icon:
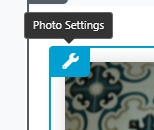
Editing the text:
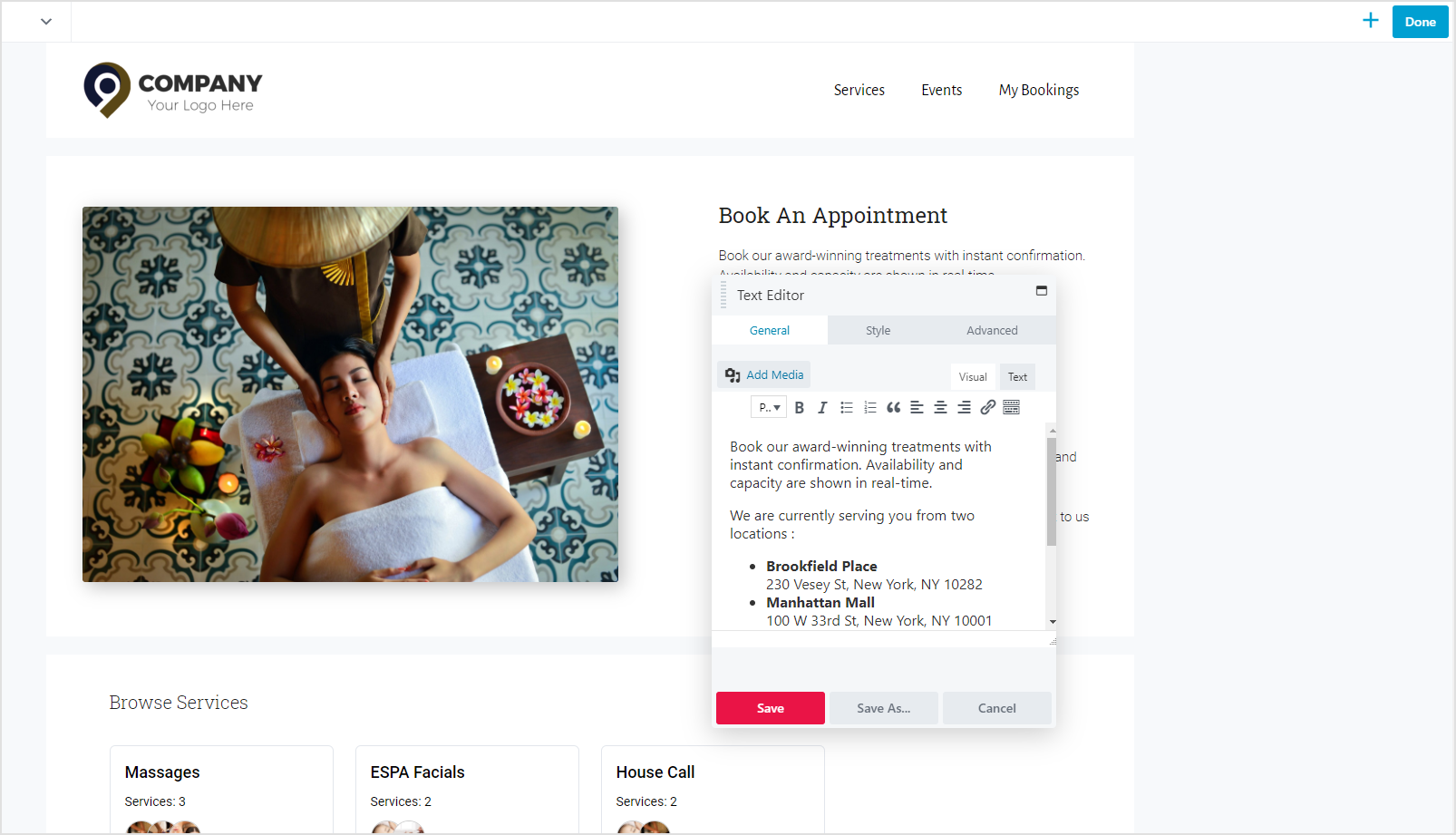
Editing the slideshow:
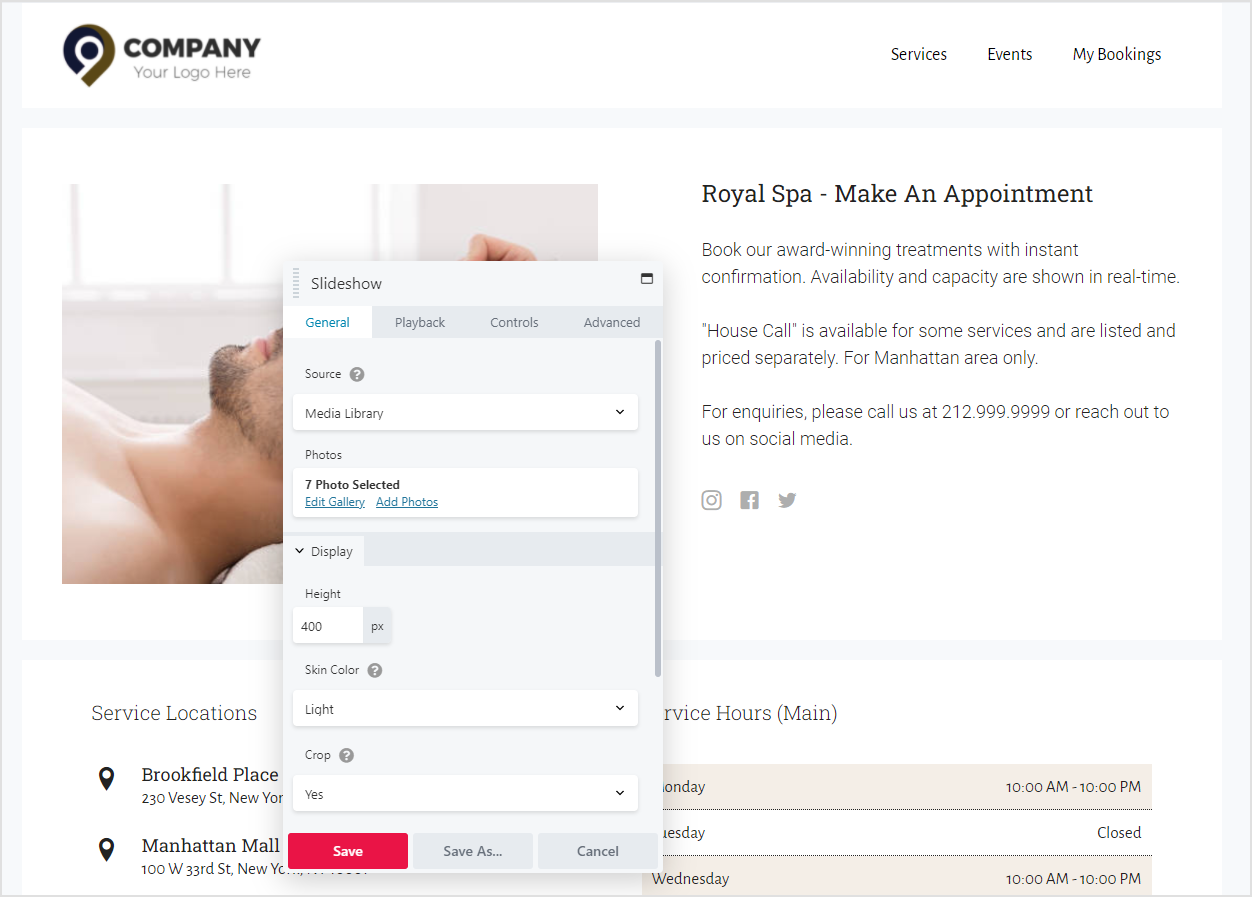
Editing the social media icons bar:
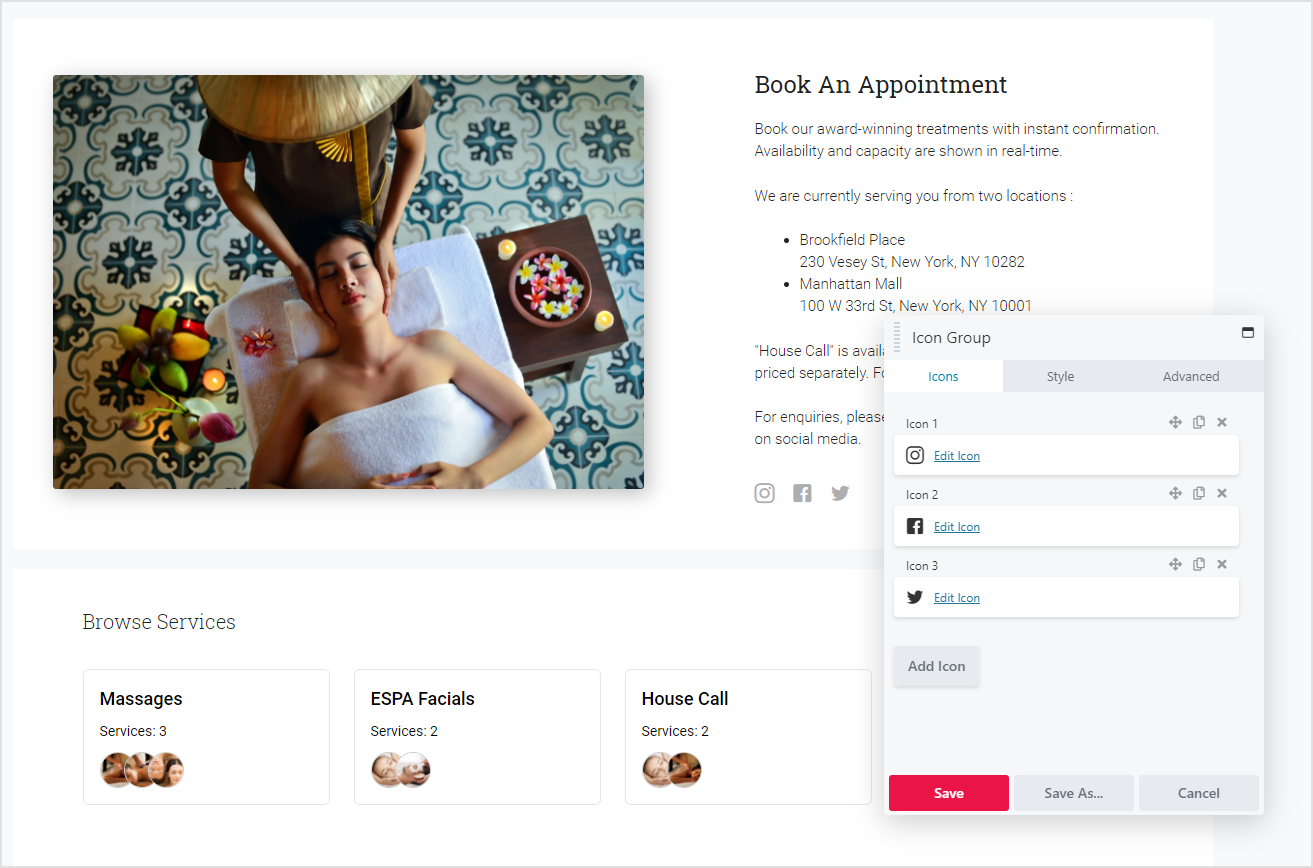
Editing the "Service Locations" block:
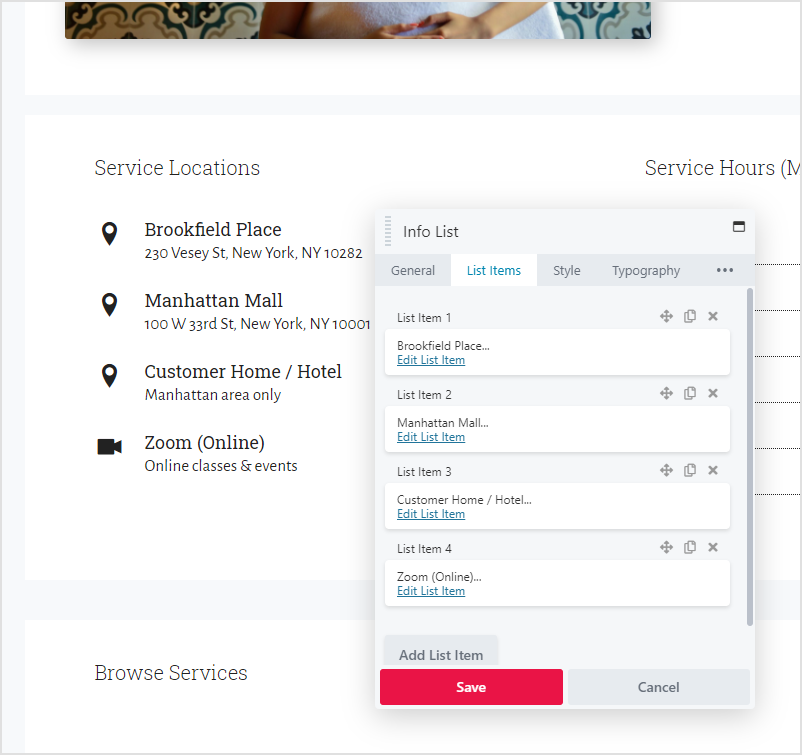
Editing the "Service Hours" block:
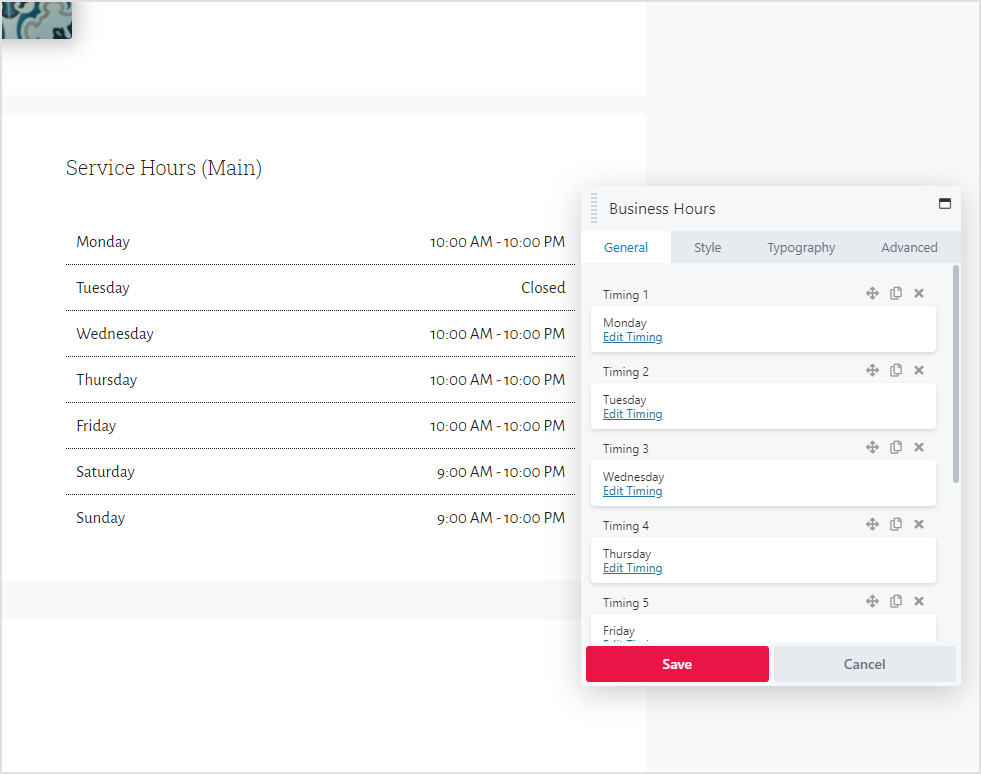
To hide a row or section that you do not want to use, change its Display setting to "Never".
You can unhide a hidden element by changing its Display setting back to "Always". Hiding an element does not delete its content.
Hiding a row or section:
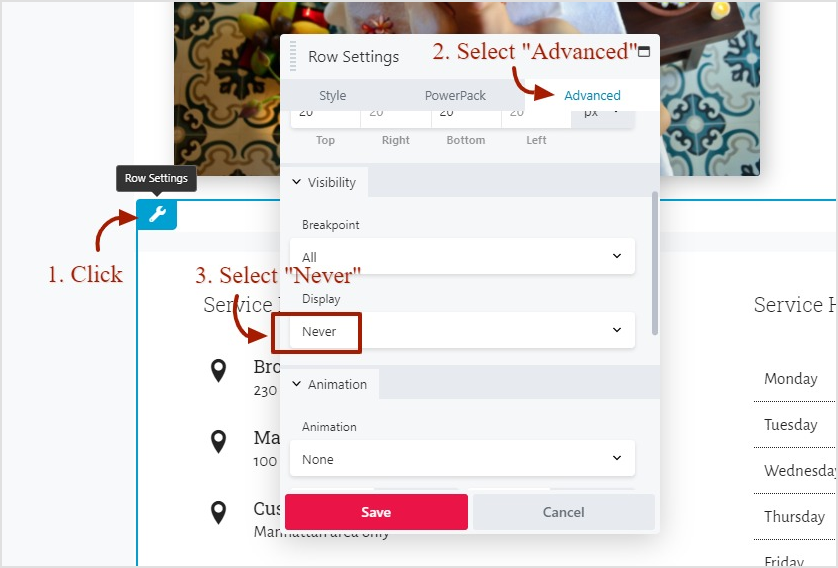
Booking Form
On your booking site, click on "Booking Form" from the top toolbar. Or go to Settings > Booking Form from your admin dashboard.
The top toolbar is only visible when you are logged in as admin.
Set the colors and font styles and click Save.
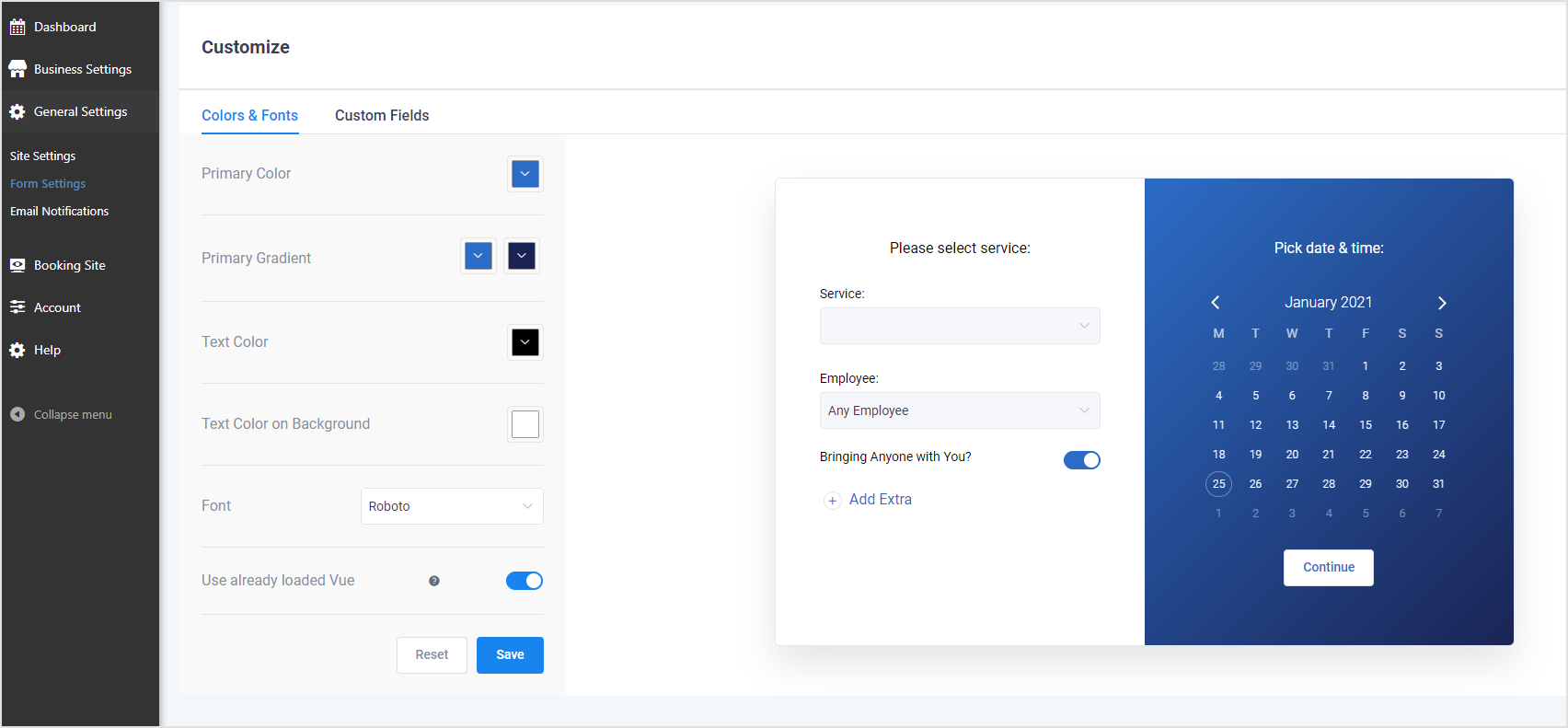
Replace Texts⚡
Need to reword system generated texts (such as field labels, form headings) to better reflect your business and use-case? You can do so easily with the "Replace Texts" tool, accessible from your dashboard's main menu.
Replacement rules apply to all instances of the text/phrase across your frontend booking website. It does not affect your admin areas.
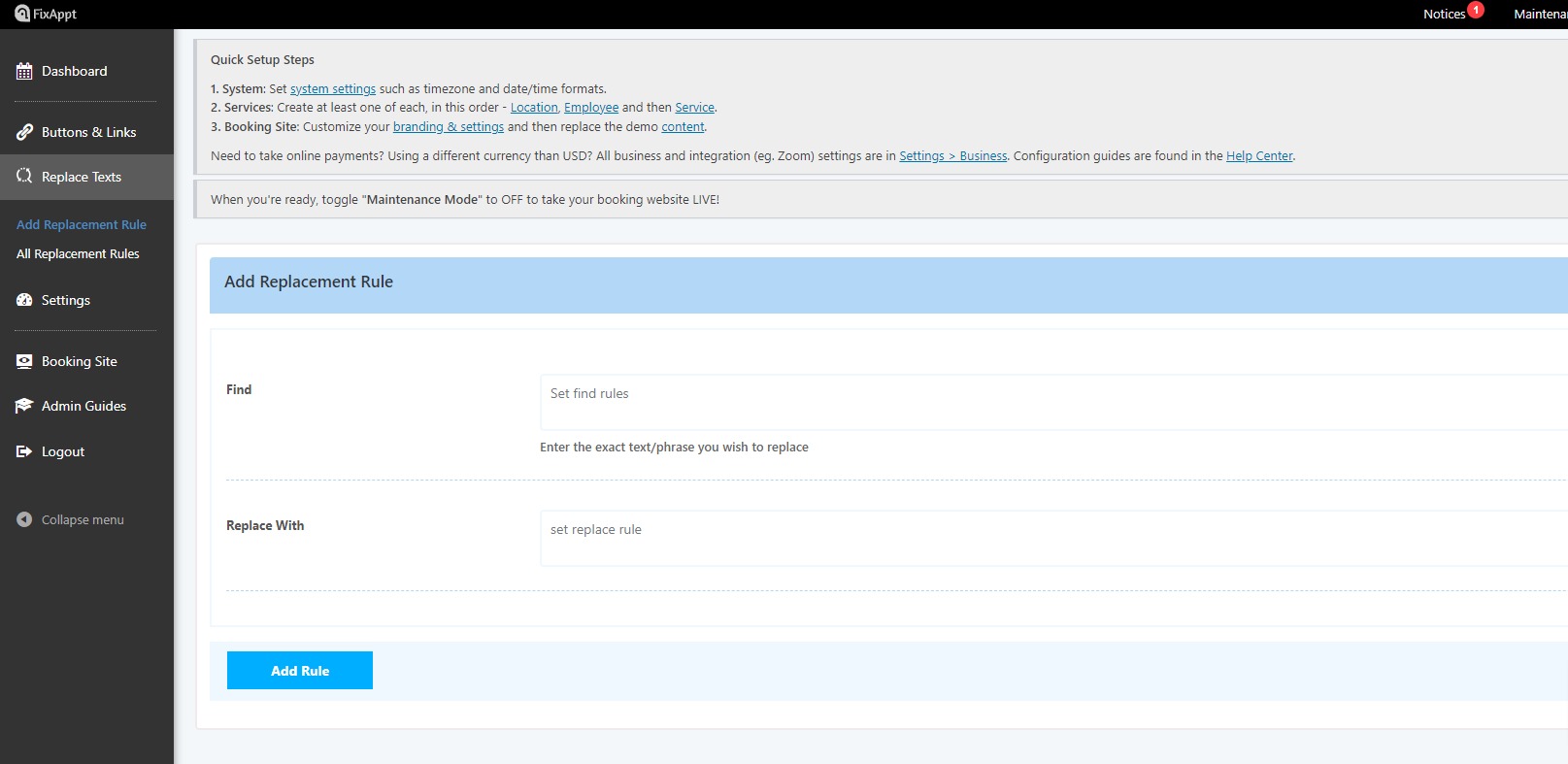
Power Pack Addon users will also be able to remove all FixAppt credit footer links and to change default labels and texts to better match their business use cases. Activate it anytime from within your dashboard (Account page).
⚡denotes features available only with a Power Pack addon subscription